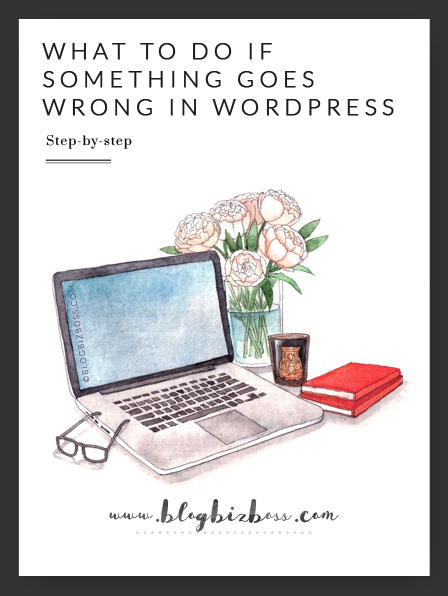 Express version: If your site is running fine, you can skip this for now and move onto feedback and testimonials. However, it’s worth going over at some point – better to be prepared ahead of time than to panic when a problem arises!
Express version: If your site is running fine, you can skip this for now and move onto feedback and testimonials. However, it’s worth going over at some point – better to be prepared ahead of time than to panic when a problem arises!
The lesson: Sometimes unfortunate things happen in WordPress. So whether you’ve broken your site by accident, or you’ve been hacked… don’t panic! Thankfully, you always have your BackupBuddy backup, right? 😉
But do you need to restore your backup? Or is there something else you can do? It’s actually not that uncommon for things to go a little haywire with WP on occasions (particularly after updates) and usually they’re just small issues.
Go over optimization/performance tips first
In a previous lesson, I covered a number of tips to help your site to run smoothly. Some of these preventative tips are also cures. For example, repairing and optimizing your databases, upgrading your memory limits, dealing with malware and using SALT keys if you’ve forgotten to log out on a computer you can no longer access. Make sure you’ve read this lesson too, as it may also provide a solution!
Clear your browser’s cache
A simple and easy trick that’s worth trying first (I’ve seen it help a number of problems many times!)
What have you done lately?
From my experience, 99% of problems seem to occur within the last three things you did to your blog. So if something’s not appearing quite right, or working as it should be, ask yourself questions such as:
1. Did I just install a new plugin or theme? If yes, try deactivating it and seeing if the problem still exists (this is why I recommend adding new plugins one-by-one!). If that fixes the issue, you may need to contact the developer and let them know. If they can fix it, great (though it may take them a few days or even a little longer, in which case you just need to be patient), if not you may need to remove it and find an alternative.
2. Did I just update a plugin or theme? If yes, try deactivating it and seeing if the problem still exists (again, this is why I recommend adding new plugins one-by-one!). And just as I mentioned above… If that fixes the issue, you may need to contact the developer via their website, or via wordpress.org (if that’s where you got it from) and let them know. If they can fix it, great, if not you may need to remove it and find an alternative.
3. Did I just add some code to a widget (or elsewhere)? If yes, try removing it and seeing if the problem still exists. If that fixes it, make sure the code you’re entering is correct – even missing just one character can make things funky.
4. Am I getting a funny error message? If yes, Google it in quotes and see what the results say. There may be many others with the same problem (and hopefully, a solution!).
5. Did I just attempt to edit a WordPress, theme or plugin file? If yes, go back and change it to what it was. If WP won’t allow you to do that, revert back to the original file by uploading it via FTP (details below). Good thing you always have a backup, right?!
What to do if you can no longer use your WordPress site
Option 1: Rename the plugin (or theme)
Sometimes adding or updating plugins can cause your site to break in such away that you can no longer use it to even attempt deactivating the problematic plugin. This is where your new-found FTP knowledge comes in handy (and why you’re super grateful you followed my instructions of adding and installing them one at a time!).
What you need to do here is rename the plugin. Do this by logging into your site via your FTP. Go to the folders public_html > wp-content > plugins. Here, right click on the offending plugin and rename it. I usually add _broken to the end of it.
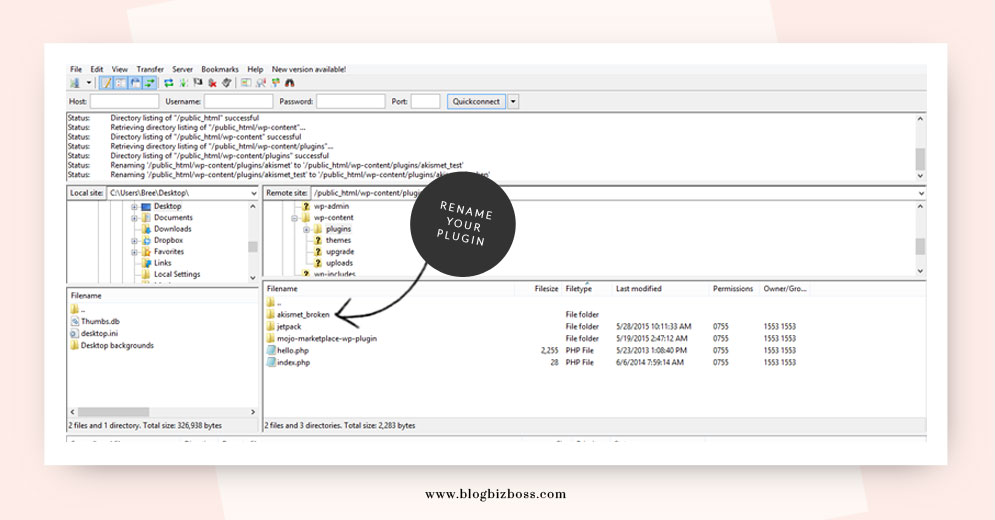
Hopefully, that should allow you back into WordPress now. If you *cough* updated a bunch of plugins at once, you may need to rename all of them before you can access your dashboard again. That’s not because there’s something wrong with all of them, but because it’s just the easiest way to get things running again while you work out which one is causing the issue.
When you’re back in WordPress, you’ll see that the problematic plugin is now inactive, and an error message along the lines of the following appears at the top of your plugins page: The plugin akismet/akismet.php has been deactivated due to an error: Plugin file does not exist.
This is simply because – in this example – it’s looking for a plugin folder with the original name (akismet), and not the one with “_broken” added to the end (akismet_broken). So head on back to your FTP and remove “_broken” (or whatever you added) from the end.
Back in WordPress, you’ll see the error message is now gone (you may need to refresh your browser to see the change, though). You could try re-activating the plugin again, and by some sort of miracle, it works fine (I’ve seen it happen!) but the chances are unlikely and you’ll have to repeat the aforementioned re-naming steps. So, you’ll need to wait for help from the developer, someone you’ve hired – or the fastest and cheapest option – just find an alternative plugin to use.
(Side note: this re-naming method can also be applied to themes too.)
Option 2: Restore a file
Say you attempted to edit one of your theme’s files… and your site no longer behaves as it should. In fact, you probably can’t even use it any more. The easiest fix is to restore that file. For the purpose of this example, let’s say I was trying to edit my theme’s (The Newswire) functions.php file (similar to what I covered in this lesson).
And let’s say I accidentally removed one colon – yep, one teeny tiny little character – and then hit Update File without realising my error…
Here’s the before:
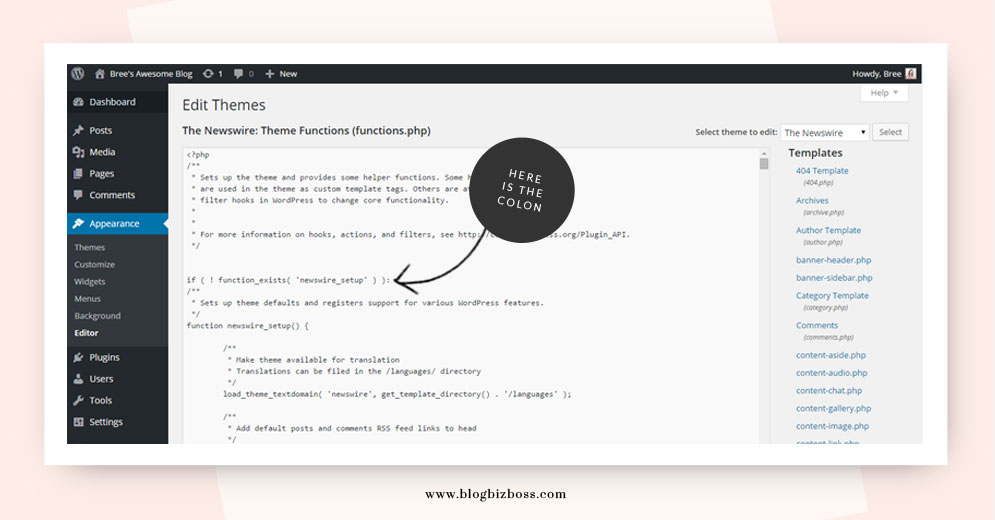
And here’s the after:
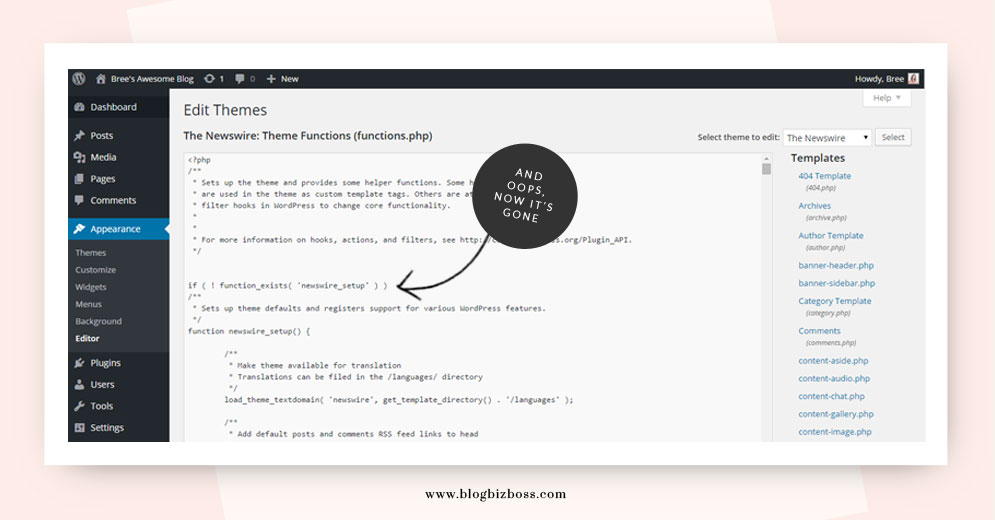
And here’s what you get when you hit Update File:

This is called the “White screen of death”. The unfortunate thing about this kind of problem is… no amount of hitting the back button and trying to re-edit your file is going to help. Since you probably can’t even use WordPress at this point (it won’t let you), you need to use FTP again. You’ll need to log in, go to your public_HTML folder, and locate the theme’s file you just edited. In this case, it’d be public_html > wp-content > themes > the-newsire > functions.php.
Important update: With the newer versions of WordPress, the white screen of death no longer occurs, however, I’m leaving the information about it here for anyone who may not have updated their WordPress site yet.
Download this file to your desktop by dragging the file from the screen on the right (your server) to the screen area on the left (your computer). Now, go to wherever it’s saved on your computer, open it with a text editor such as Notepad and put back in your colon and save it with the same file name. Then, go back to FileZilla and upload it to the same place you downloaded it (by dragging the file from the left screen to the right). Because you’re adding a file to a folder that already has a file with the same name, you’ll get the following message. Just click OK.
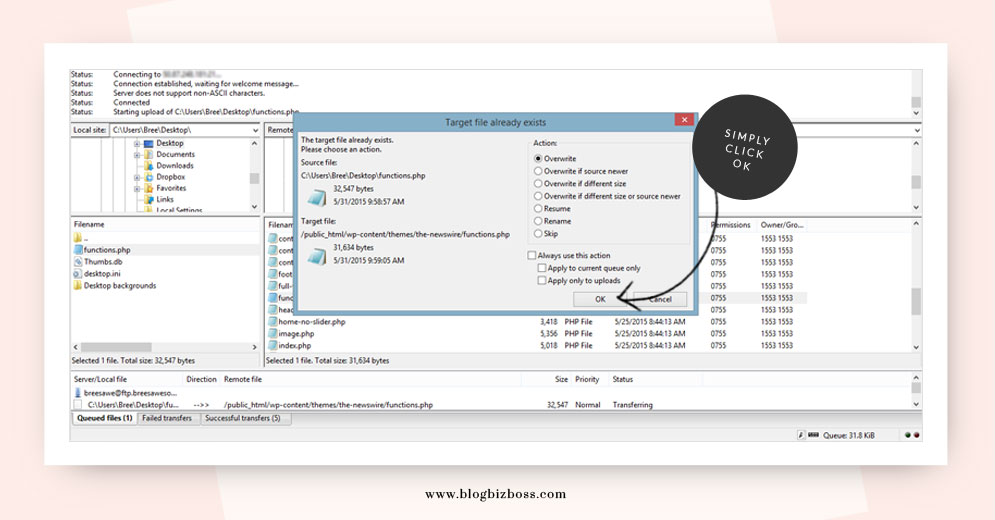
With that done, you’ll now be able to access your site and attempt editing the file again!
Contact your host
From time to time, things can go wrong at your host’s end, in this case it’s definitely worth reaching out to your host and seeing if they are aware of anything that could be affecting your site. For example, they may be upgrading their servers. Another common problem (that I’ve personally experienced a few times now) is my SSL certificate expiring when it shouldn’t have. In this case, BlueHost were able to fix this for me in a matter of seconds!
Where to get help (should you need it)
There’s a fair chance that you’ve been able to solve most problems by now. But what happens if you can’t remove a now-broken plugin (because you’re relying on it), or you don’t want to change your theme which is no longer looking how it should?
In these cases, you’ll need to call on someone with more expertise. Thankfully, you’ve got quite a few options! The following sites have experienced WordPress users who can offer all kinds of technical support for WordPress (as well as theme or plugin development, design and so on). Just think of hiring someone a bit like using eBay: read their reviews and feedback, and be very cautious about who you give passwords to. And, once they’ve finished helping you, change your passwords so you’re the only one with access again.
- WordPress.org: For the codex (instructions), user forums, and plugin and theme support.
- WPMU Dev: Offers ongoing support (along with themes and plugins) for a monthly fee. Tip: Sign up for the AppSumo newsletter as they usually run an annual deal for WPMU Dev at a super discounted price!
- Sucuri: If you’ve got malware, these are your people to remove it!
- Envato Studio (formerly Microlancer): Powered by the same people who run ThemeForest, CodeCanyon and numerous other marketplace sites, Envato Studio has members who can provide a variety of WordPress and technical/design services.
- Upwork (formerly ODesk and Elance): Also for all kinds of website tweaks and technical work (it’s where I get all my custom illustrations done!).
If all else fails… restore your backup
Still can’t get things to work? Can’t find the right person to help you? Good thing you have your trusty backup to work off, don’t you?! Yes! Thank goodness for backups… Backup Buddy has saved my behind on more than one occasion!
To do this you’ll need to follow the instructions Backup Buddy provides. They’ve got all kinds of documentation and videos – much more detailed than I could share! – so they’re the best ones to teach you that.
Related video
In this YouTube video by user WP Apprentice you’ll learn more about the white screen of death and how to fix it.
Have any questions on this lesson? Ask in the comments below!
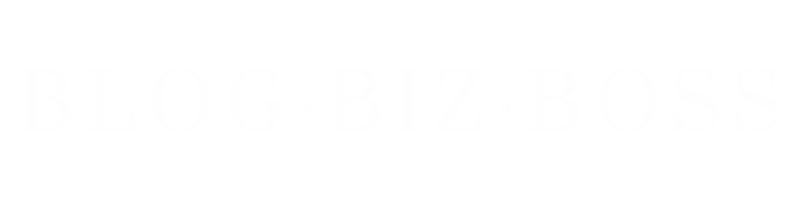
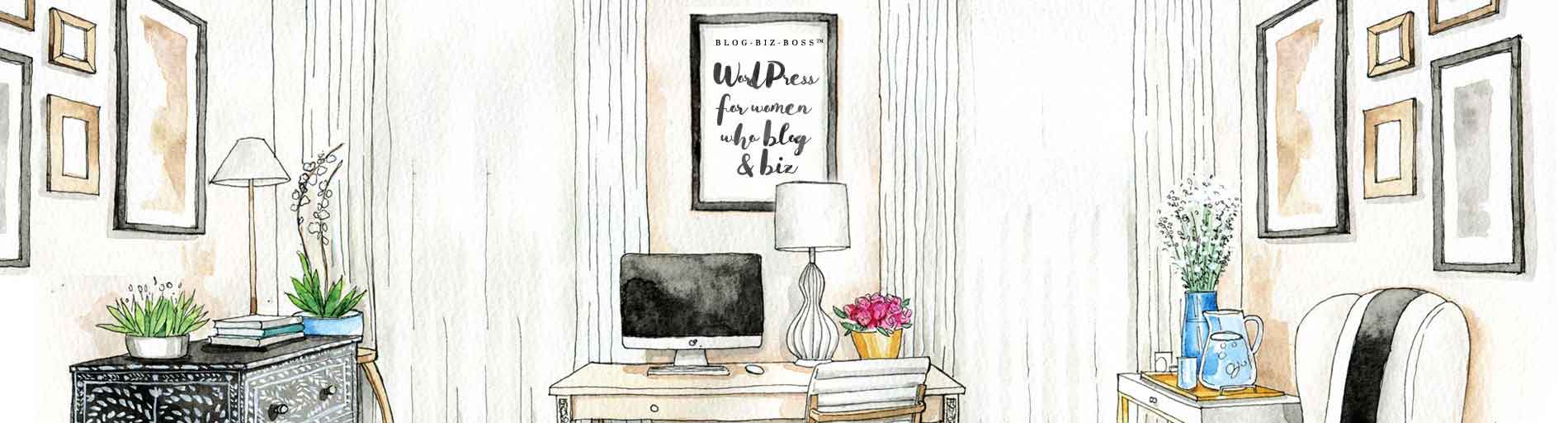




OMG! This class on Free Beginner WordPress e-course is amazing. I can’t believe the amount of information that was provided. And it was FREE! Throughout the whole course, I really felt like Bree wanted me to succeed and I was not alone. As a new blogger, this resource is invaluable. It was truly made for newbies like me who have no idea what they are doing and the course was set up in a way that made learning simple and productive. I will be telling anyone and everyone about this incredible course. Thank you so much, Bree, from Blog-Biz-Boss.
I copied all the lessons into a word document so I would always have a backup. It was 201 pages! 201! That is a lot of information people.
Thanks so much Tamara!