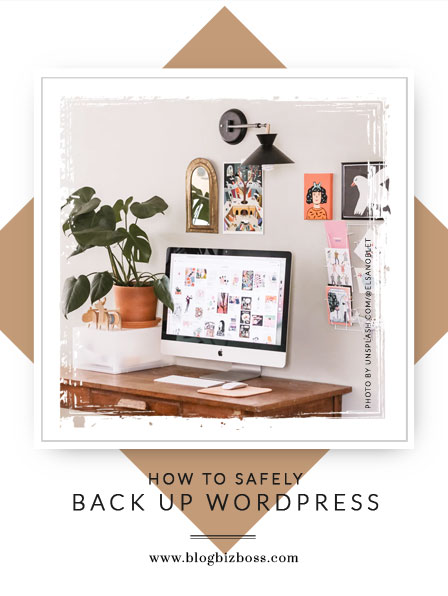 Express version: Ultimately this lesson comes down to using a premium plugin I’ve been recommending for years called Backup Buddy. There are other options, but regardless of which you choose, definitely learn how to back up before moving onto how to edit WordPress theme files (the safer way!).
Express version: Ultimately this lesson comes down to using a premium plugin I’ve been recommending for years called Backup Buddy. There are other options, but regardless of which you choose, definitely learn how to back up before moving onto how to edit WordPress theme files (the safer way!).
The lesson: This post should probably be re-named “Why you should use Backup Buddy“. However, I probably wouldn’t be able to sleep tonight if I didn’t explain the thorough “whys” of backing up. And, if you only take the time to install one plugin or learn one new blogging skill make it that of backing up. I can’t stress this enough!
And you’re probably wondering why I’m covering this so early in the WordPress E-course when you haven’t written so much as a full stop in a post. That’s because… it’s never too early to backup! Really, with themes and plugins installed and set up, you’ve already done a lot of work! You wouldn’t want to lose that now, would you?
Why you need to back up
Before we go any further, we should talk about why you need to back up your site. This is for a bunch of reasons including your site breaking beyond repair and hackers or malware getting in. While this is unlikely, you’re probably going to put a lot of work into your site, and you definitely don’t want to wake up one morning and find it gone. Sleep well knowing that you have a backup plan in place!
One site, two parts
As you’ve read a couple of times by now, WordPress is split into two parts. First is the database. This is where the words from your posts, pages, and comments are stored along with settings for plugins, themes and WordPress. Second are the files. These are folders containing the files that make up WordPress itself, themes and plugins, and any attachments (images, videos, audio) and so on. You need to be fully aware of this to make the best backup decision for you!
How often you need to back up
The answer to this is a bit the same as the answer to “How long is a piece of string?” There’s no right or wrong answer… But the best way you can answer it is, “How upset would I be if I lost one post? Or five? Or 20?”. If you’d cry over one, back it up often! Once you know how to back up, you’ll see it really doesn’t take that long.
Using this website as an example, I use Backup Buddy to perform daily database-only backups as I constantly have new subscribers to this e-course, along with many new comments collected every 24 hours. The backup is run at 6am my time (before I get up and start making any changes to the site) and consists of a small file that is automatically sent to my DropBox.
Then, once per month – right before I make updates to WordPress, my theme and plugins – I make a full backup (this is made of the files and database) which I then download to my computer. Then after everything is updated and I’m sure it’s working fine, I make another full back up, and that’s it!
How to back up
You’ve got SEVEN options here! Let’s look at each, shall we?
1. Rely on your host. Not recommended.
Just because your host is very technical, doesn’t mean they’re immune from accidents, mishaps and just plain bad luck. Yes, there’s a chance if something did happen to your site, they’d be able to restore it for you, but there’s also a chance that the one time you really need them, they can’t help you.
2. Rely on your host’s backup service (available for a fee). Kind of recommended.
While your host might have very good intentions in providing a paid backup service, you’re still leaving it in the hands of someone else. Find out what their backup service entails (eg: how often do they perform backups). If you’re going to use this, I also recommend using a backup plugin as well.
3. Rely on a backup service such as VaultPress. Recommended.
While I don’t recommend relying on someone else, VaultPress is owned and operated by Automattic, the company behind WordPress (so they know their stuff!). However, there is a fee involved (from $3.50-$39 per month), and I’d still recommend making your own backups in addition to using this service. It never hurts to cover all angles! Oh, but if it’s not VaultPress… don’t use it.
4. Use a free backup plugin. Not recommended unless it’s in conjunction with another method.
There are many free plugins available for the WordPress, and while some of them have great reviews (and others not-so-great) you’re again putting your work in the hands of someone else. “But,” I hear you say, “Isn’t Backup Buddy also a plugin and therefore relying one someone else?”. Yes, clever cookie. Read the next point!
5. Use a premium backup plugin such as Backup Buddy. Recommended.
Backup Buddy is owned by iThemes. iThemes have a long and strong reputation – not just with Backup Buddy, but with their themes, plugins and online WordPress training courses. And because you’re paying for their plugin, you can expect that they’re going to provide any support you may need – because that’s their business. Also, Backup Buddy has many features: backup schedules, database or full backup options, malware scans, and the option to send your backups to remote destinations such as DropBox.
6. Make manual backups using your cPanel and FTP. Kind of recommended.
Now that you know how to use an FTP and also a cPanel, you could use this option to make manual backups if you really want to. However, this would involve knowing how to log into your phpMyAdmin section of your cPanel, and understanding fully which – and how – to select the necessary tables to export. Does that sound super geeky and not at all beginner-ish? I thought so! It is the free and more reliable version, but it’s too complicated to go into here.
7. Do nothing. Not recommended.
You could be one of those super lucky people who go through life without a worry in the world. Good for you! But unless you’ve mastered the law of attraction, I wouldn’t recommend it.
Of course, these are just my recommendations and you’re totally free to go with your gut feeling/best friend’s neighbour’s husband’s recommendation or simply deal with it all later. And if you’re confident with your technical skills, the other options may work out just fine for you. But if you’re going to take what I say into account, I recommend and use Backup Buddy.
How to use Backup Buddy
1. First you need to purchase the Backup Buddy plugin. This is pretty simple!
2. Now you need to download the .zip folder from their website.
3. Next, install it by uploading the .zip folder to the plugins area of your WordPress dashboard.
4. Activate the plugin.
5. In your WordPress menu select Settings > iThemes Licensing. Here you’ll need to enter your iThemes username and license details.
6. Go to Backup Buddy > Backup and complete the Setup Wizard. This is where you’ll enter an e-mail address for backup-related notifications, a password to use should you need to restore your backup, the location of where you want your backups sent (again, I use DropBox but that’s just my preference), and an automated backup schedule (you can set up one of your own later on, but the Active Blogger schedule should work pretty well for most people).
7. Go to Backup Buddy > Restore/Migrate and click Download ImportBuddy.php. Save this document somewhere safe on your computer.
8. There are many other options available for this plugin, but the default ones should be fine for now.
If you need to backup your site outside of the schedule, simply go to Backup Buddy > Backup again. Without the setup wizard, this will now look different. Making a backup is as simple as clicking Database Only or Complete Backup. Once it’s done, stay on this page and you’ll now see a record of the backup, which includes the day, date and time, along with a file name that looks something like: backup-myblogname_com-2016_01_02-full-rv4ftye3kip.zip. Hover over this information to see a download link or send it to an offsite destination.
Tip: Don’t let backups store up here! Each backup you do will include any backups still showing on this screen. You’ll end up with huge backups (because they contain other backups!) so after you’ve saved it somewhere safe, and delete it from your site by selecting the check box next to it and clicking “delete”.
And that’s how you backup! Hopefully you’ll never need to use these backups, but rest easy knowing they exist – along with premium support – should you need it. And before I sign off on this topic, know that full Backup Buddy backups make for an easy way to duplicate your site to another domain name to create a test site (where you can test out themes, plugins, or any new-found coding skills!). But we’ll cover that another time 🙂
Related video
This YouTube video by user iThemescom shows how to get started with Backup Buddy.
Do you have any questions about backups? Ask in the comments below!
Next lesson: How to edit WordPress theme files (the safer way)
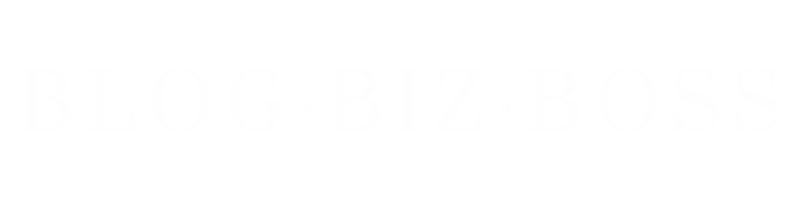
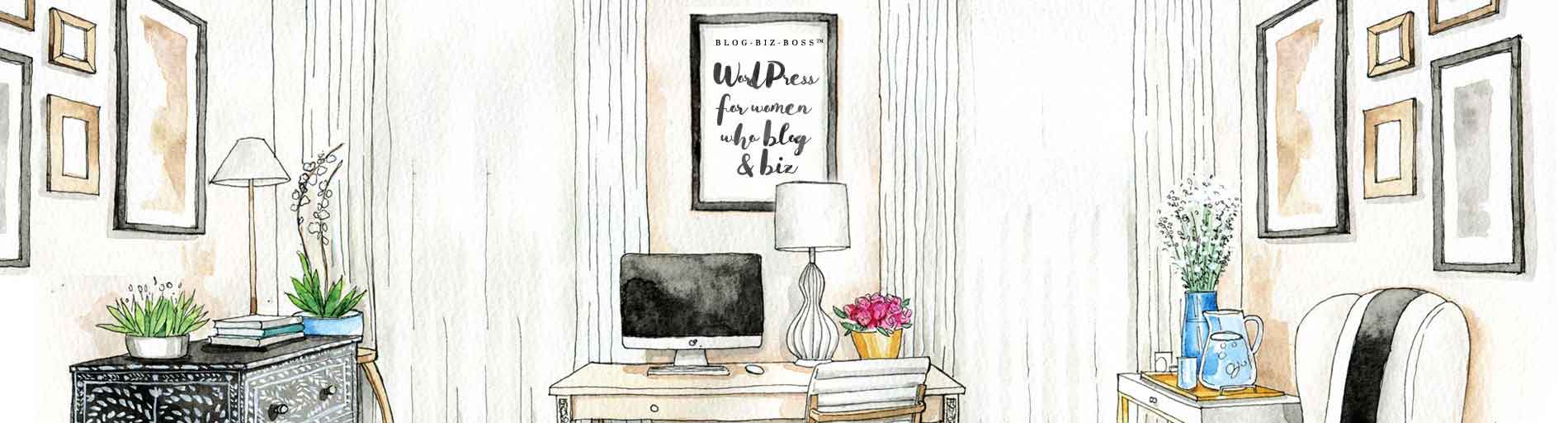




Hello! I’ve been following your course in setting up my blog and it’s working great so far, but I’ve a question.
I’d like to make my blog multilingual and you say I can use BackupBuddy to set up a duplicate site, could you explain more how to do this exactly?? Thanks!!
@csmontec Hi there! Great question! OK, first you need to have a hosting account that will allow more than one website. Does your hosting package allow that? It will be required to create another site. However, you might also want to look into some WP language plugins; depending on your needs there might be one that will save you the trouble of managing two sites. Check out the options here: https://wordpress.org/plugins/search.php?q=language
Hi,
Is there a tutorial to learn how to back-up using FTP and Cpanel, I would like to understand more on that. Please share link if there is a tutorial on the same.
@gayatri Hi there! Great question – and I have an easy answer. Since writing this tutorial, BlueHost has introduced “WordPress Tools” in the cPanel which provides an easy back-up and restore feature (that’s free) – details here: https://my.bluehost.com/cgi/help/wordpress-tools-backup. Unfortunately it doesn’t offer scheduling (so you do have to remember how to do it yourself which is why I will continue to use BackupBuddy), but it’s simpler than using FTP and MySQL. If you still wish to use the files/database method, you’ll find this article helpful: http://codex.wordpress.org/Backing_Up_Your_Database
Thank you, it is making more sense.
Ok, where do you think is the best, i.e. safest, place to save this information?
Do you keep deleting the old information (from your safe place) as it is updated?
@sphillips You’re welcome! I tend to keep as many backups as my DropBox will hold, and then start deleting a few at a time once it’s full. It’s one of those things that’s really just a personal preference – no right/wrong answer 🙂
I have a question about the final steps after a back up is done. You said to download it, are you talking about the “download status log (.txt)”?
I can do that, but then I don’t understand how to save it or what I am supposed to delete from my site.
Thanks, Bree, I’m loving your class!!
Sarah
@sphillipps Hi Sarah! This is a great question, and I can see I should have explained it better, so thanks for asking! So after you’ve run a backup – whether full or database – go to the BackupBuddy > Backup page in WordPress and you’ll see that there are now a list of the backups you’ve performed. The list will include the day, date and time, and below that the file name of the backup (such as: backup-myblogname_com-2016_01_02-full-rv4ftye3kip.zip). If you hover over this info you’ll see options to download, send, browse & restore and more. Once you’ve downloaded it and saved somewhere safe, tick the check box next to it and then the “delete” button”. Let me know if you need further clarification – I’m happy to help!
in blogger you were able to download the full xml file for your blog can you do this as well in wordpress?
@sofrolushes Yes! You can absolutely do that too – though it will not contain settings for plugins, themes etc. So long as you’re OK with just exporting your posts, you can do it under the TOOLS section of your dashboard.
Hi – is there a reason you recommend dropbox instead of backup buddy stash? Is it just based on needing a subscription once you hit a certain amt of storage, or do you think it’s problematic in some way to store through them?
@housewifeish – for me it’s merely a personal preference; I use DropBox for many other things, and it syncs with my desktop, iPhone and iPad – I simply like having everything together, but it’s OK to use other options too!